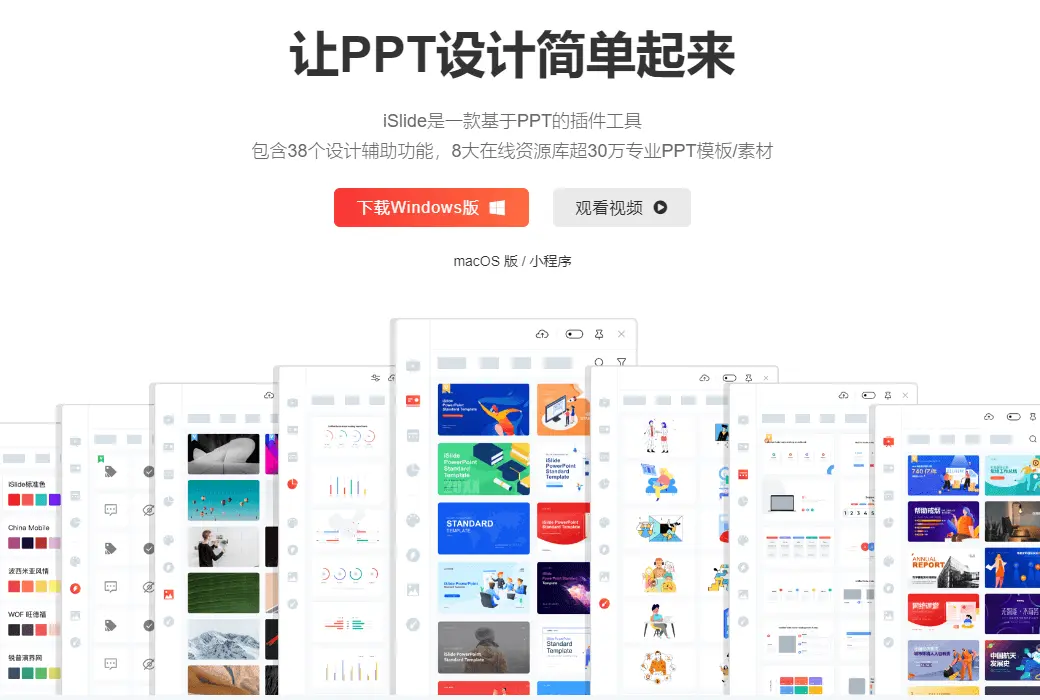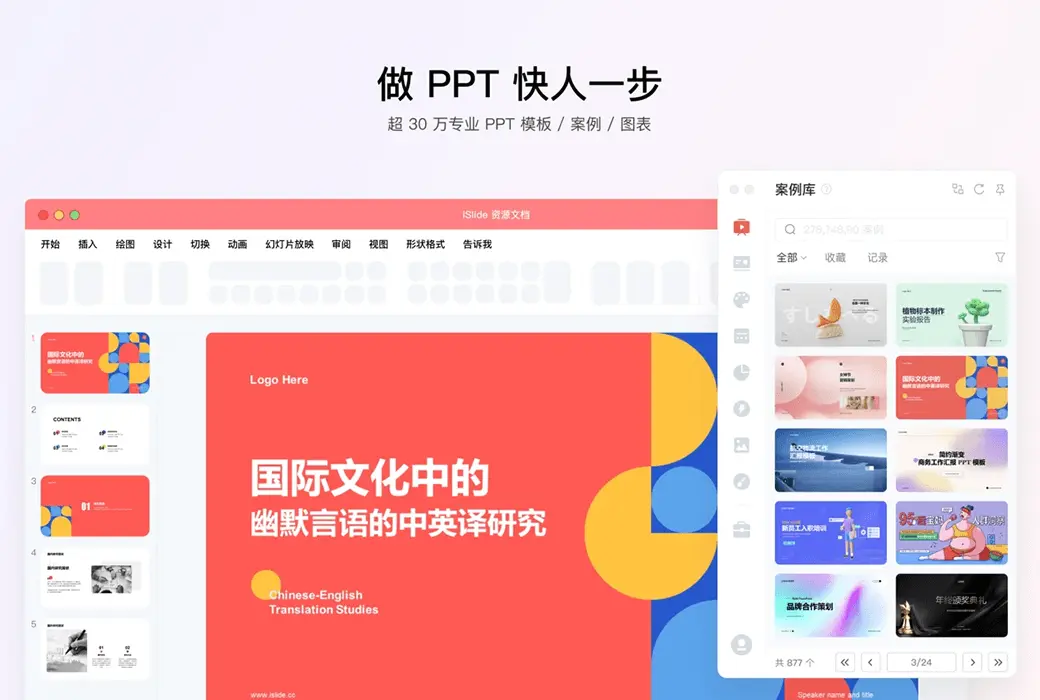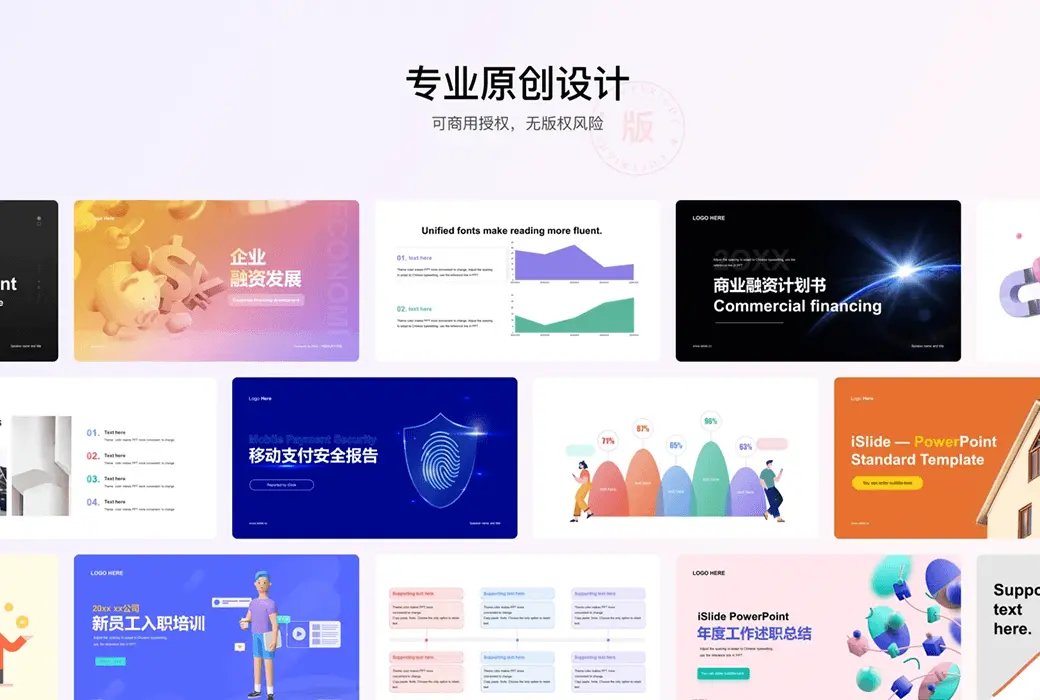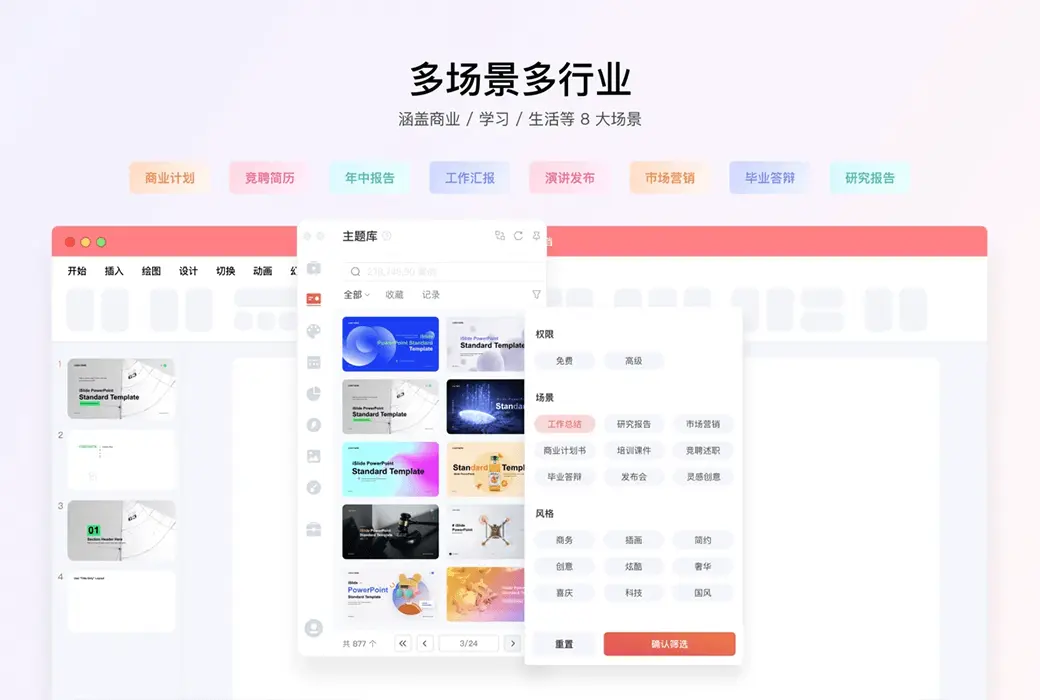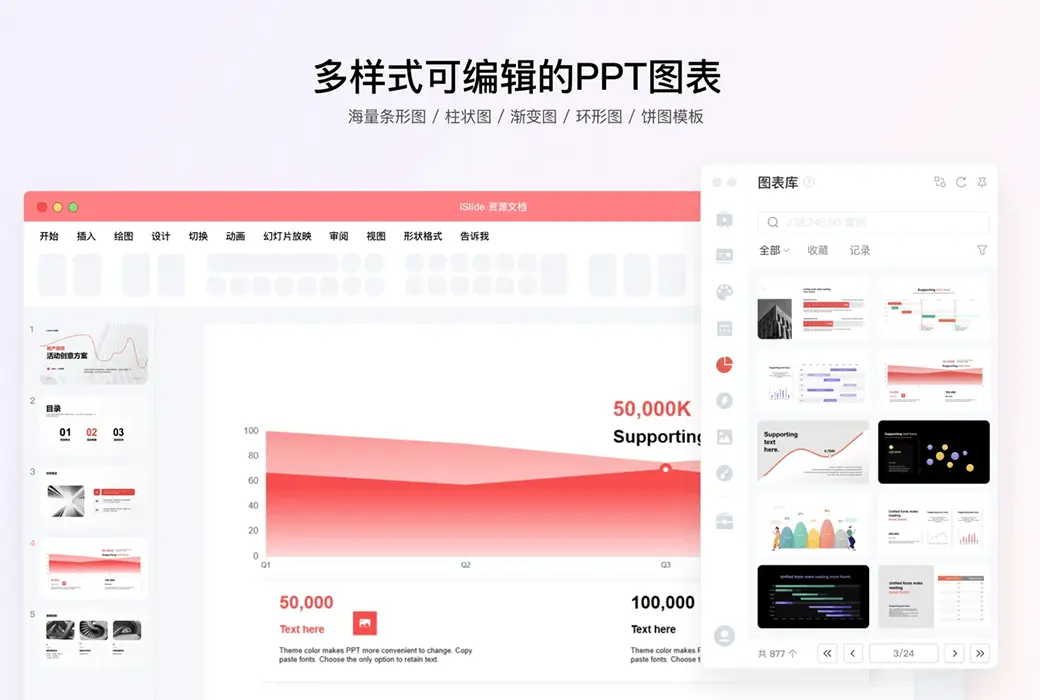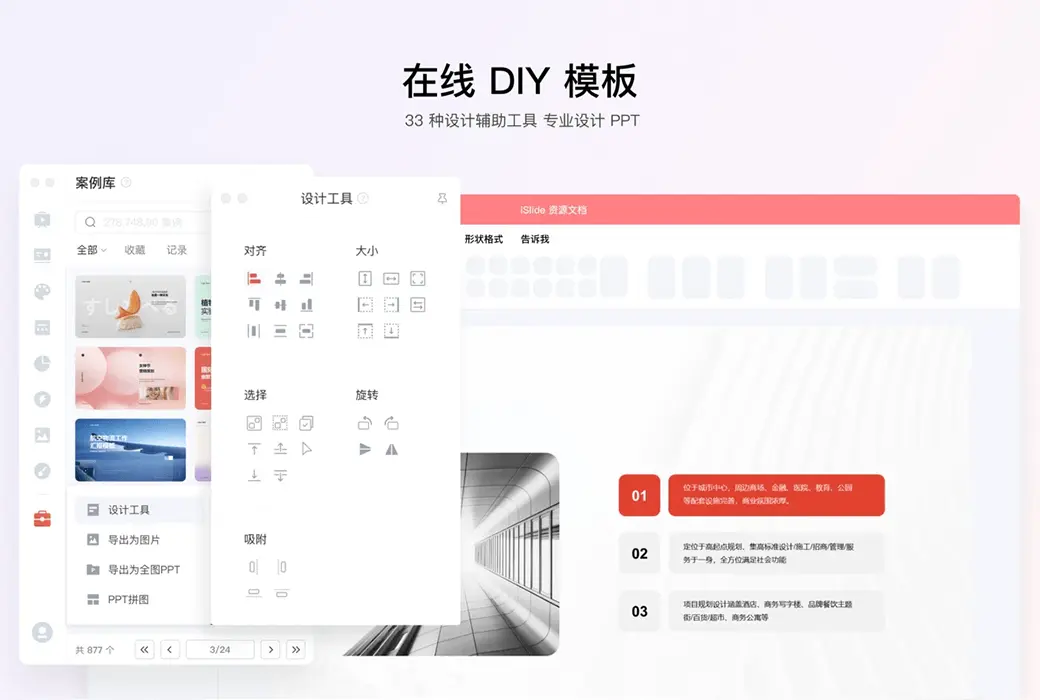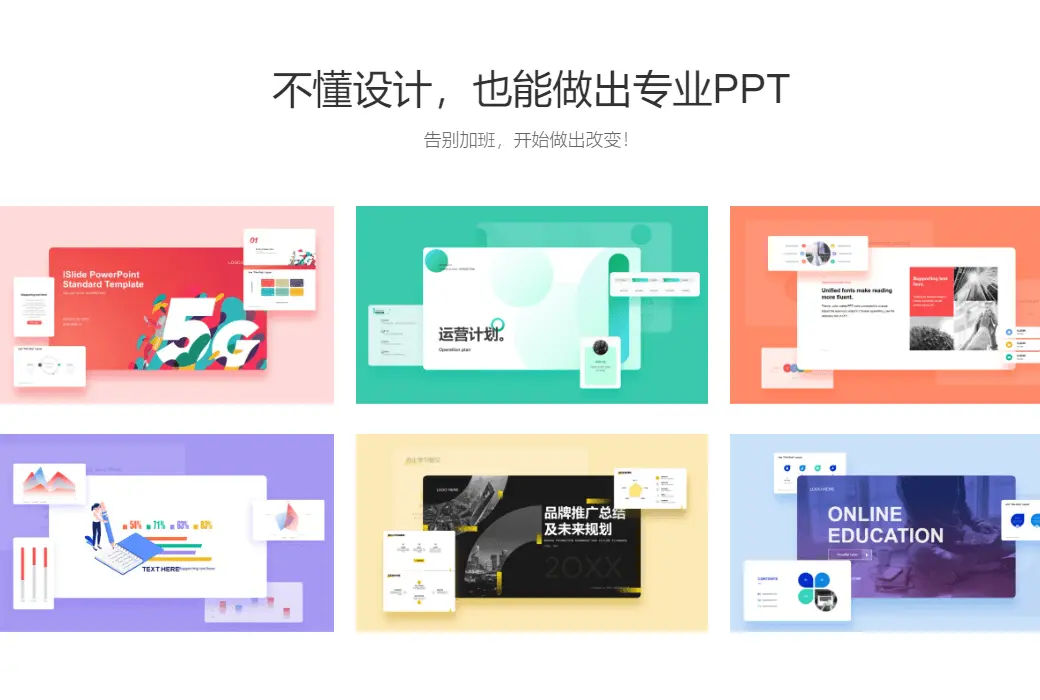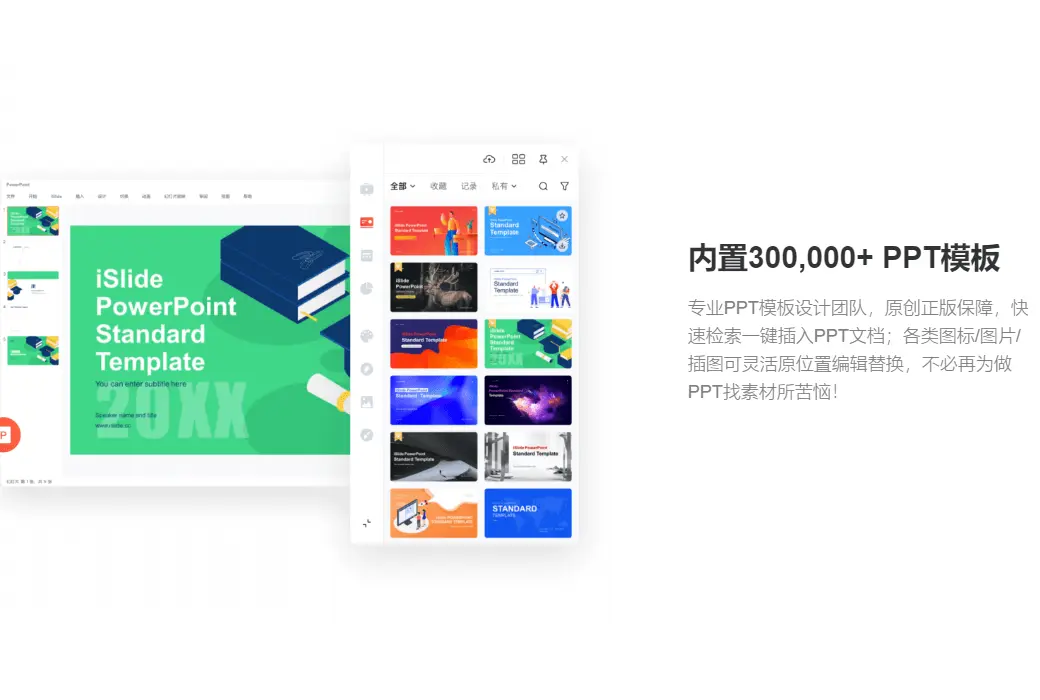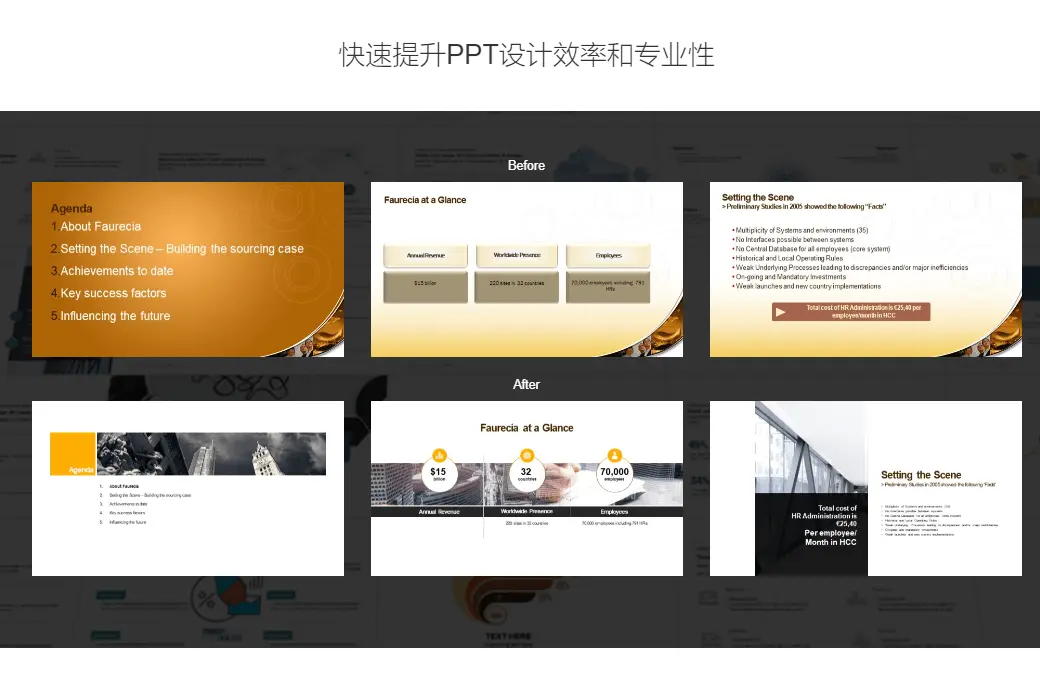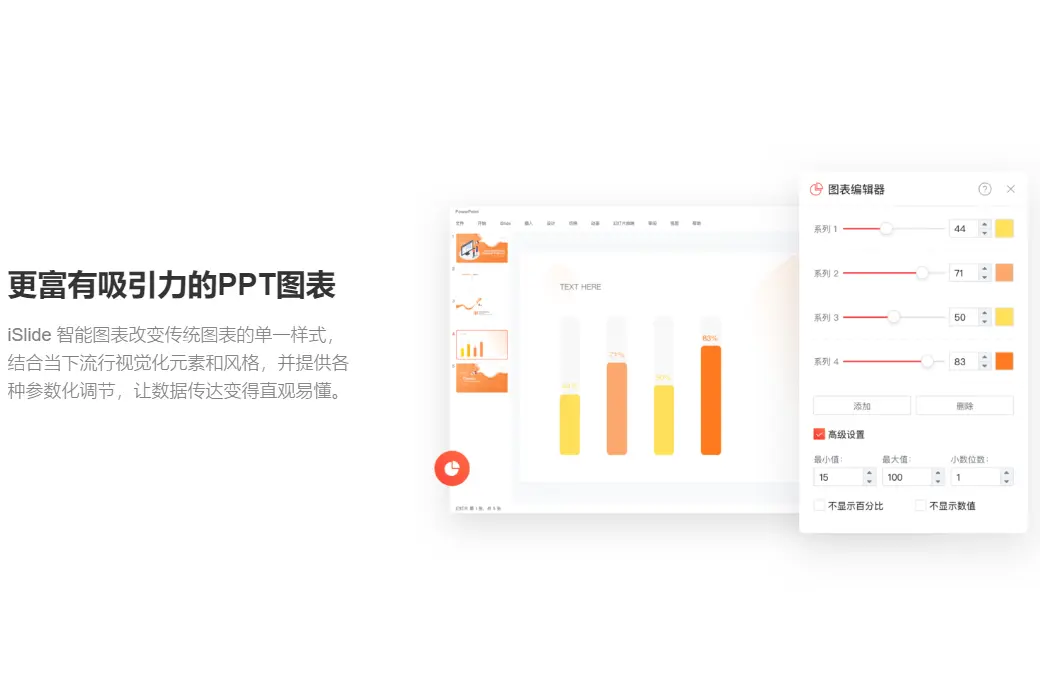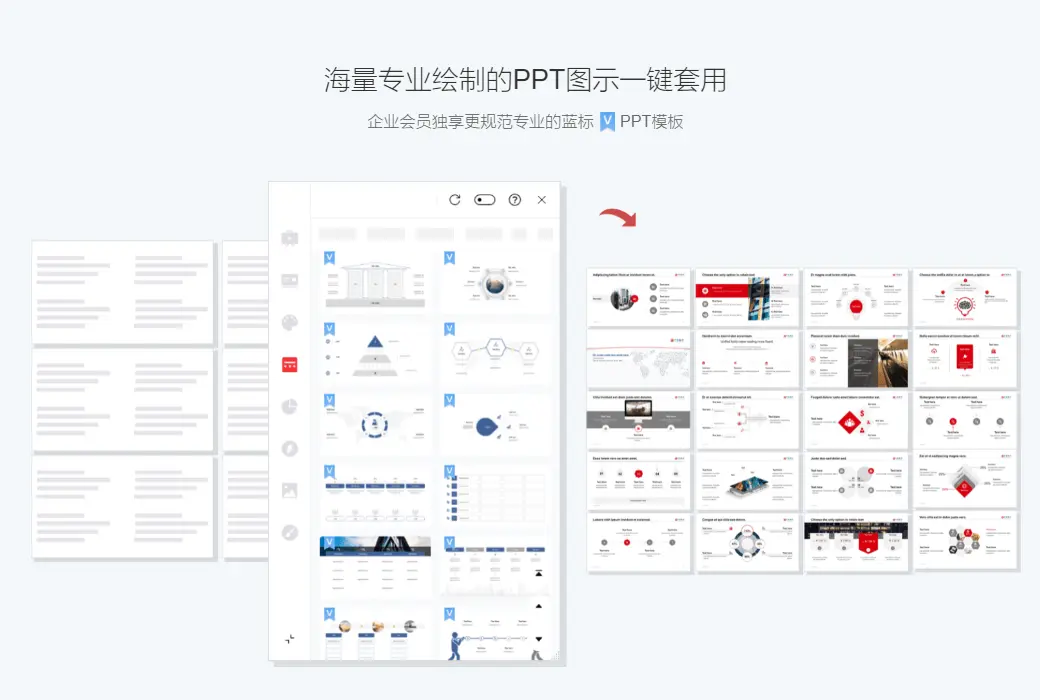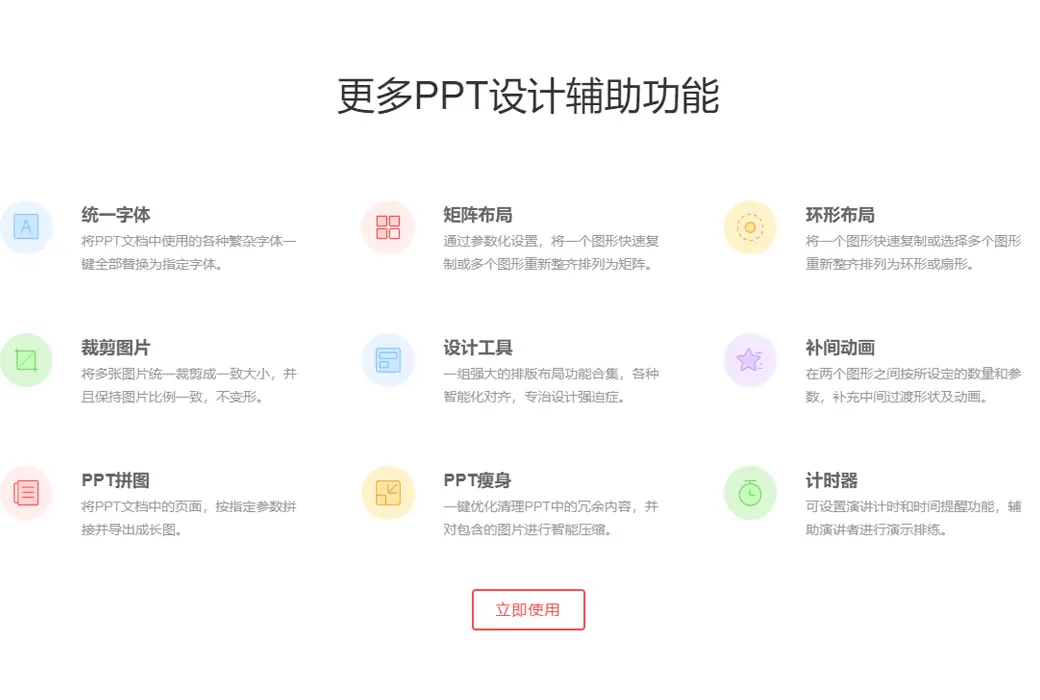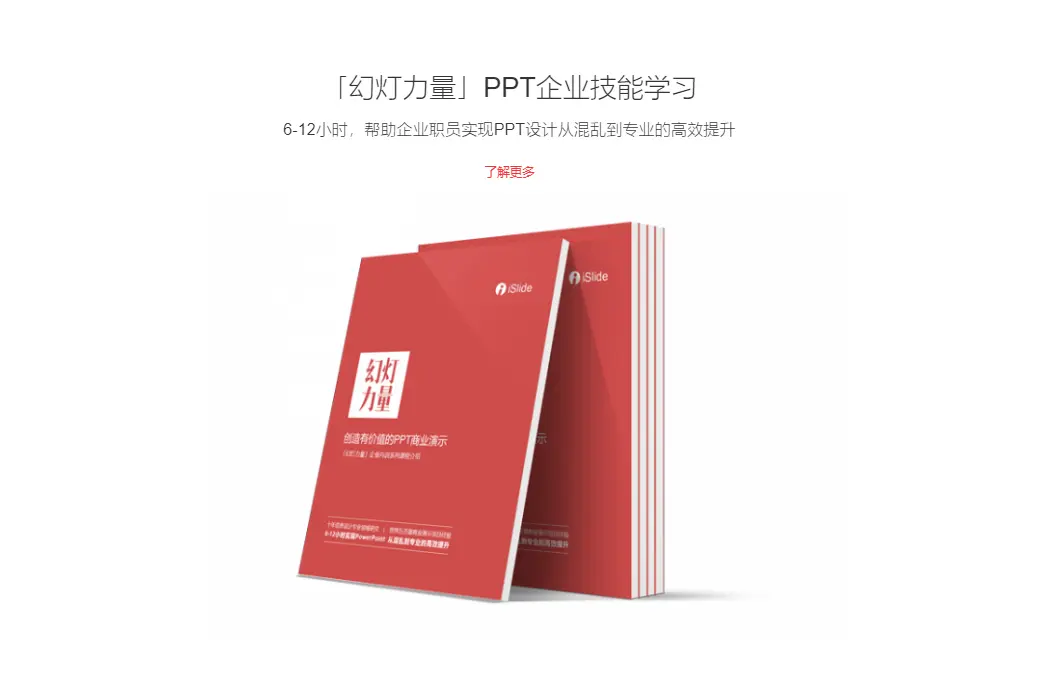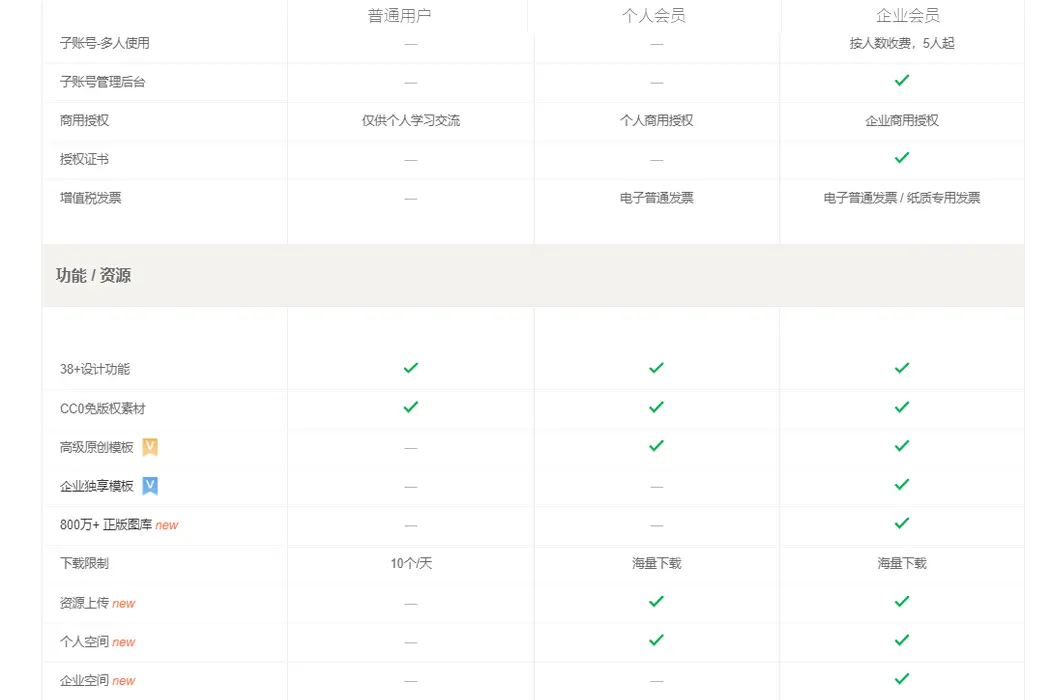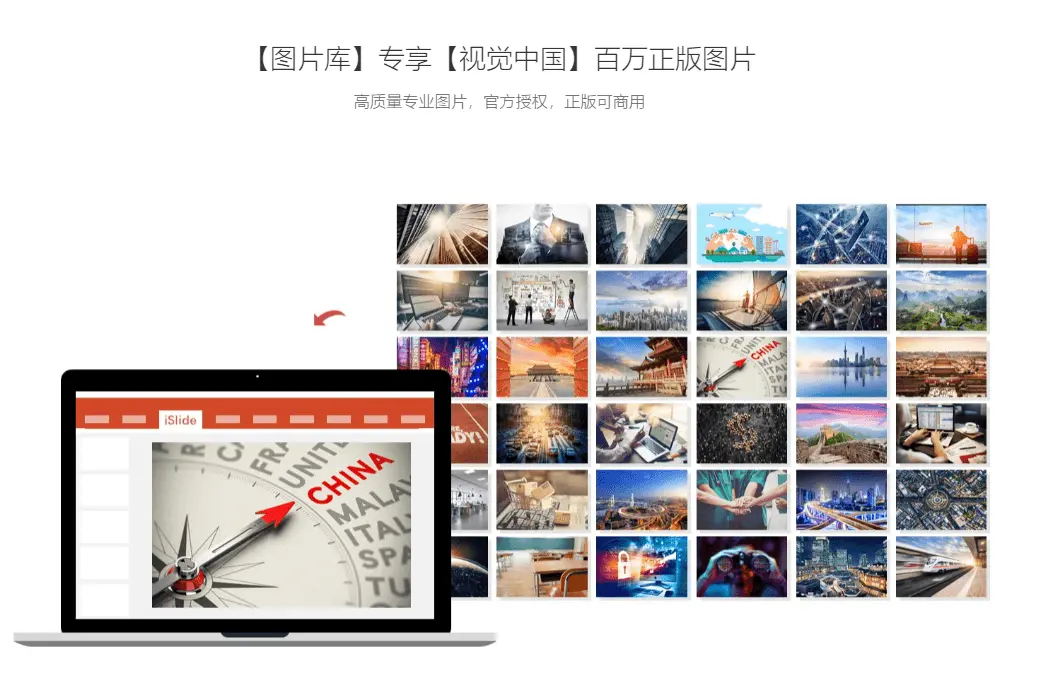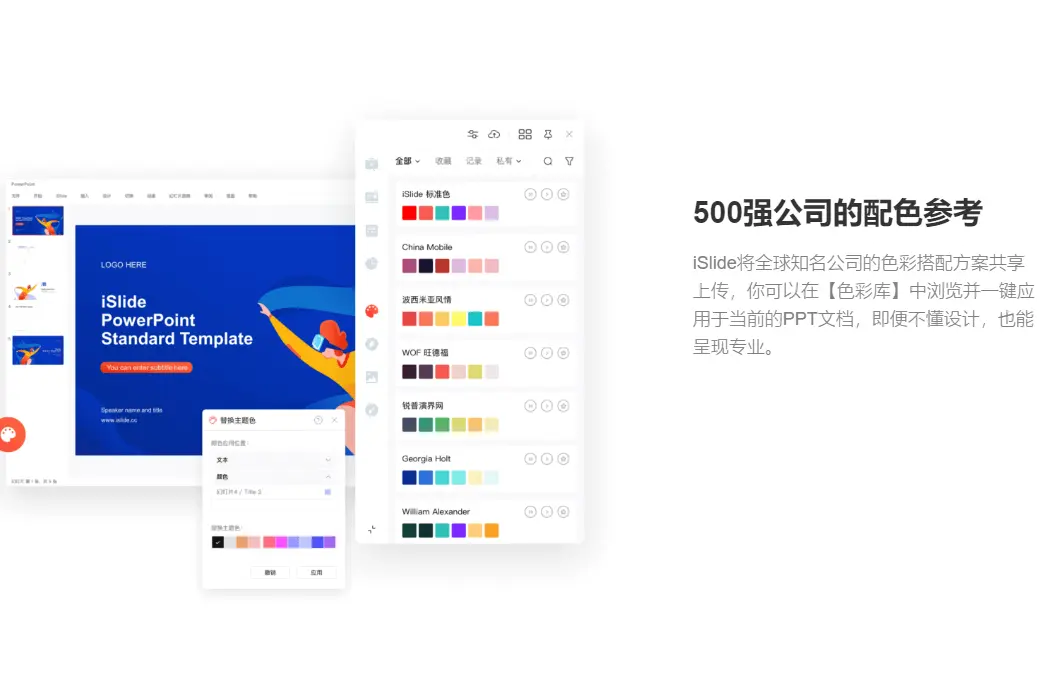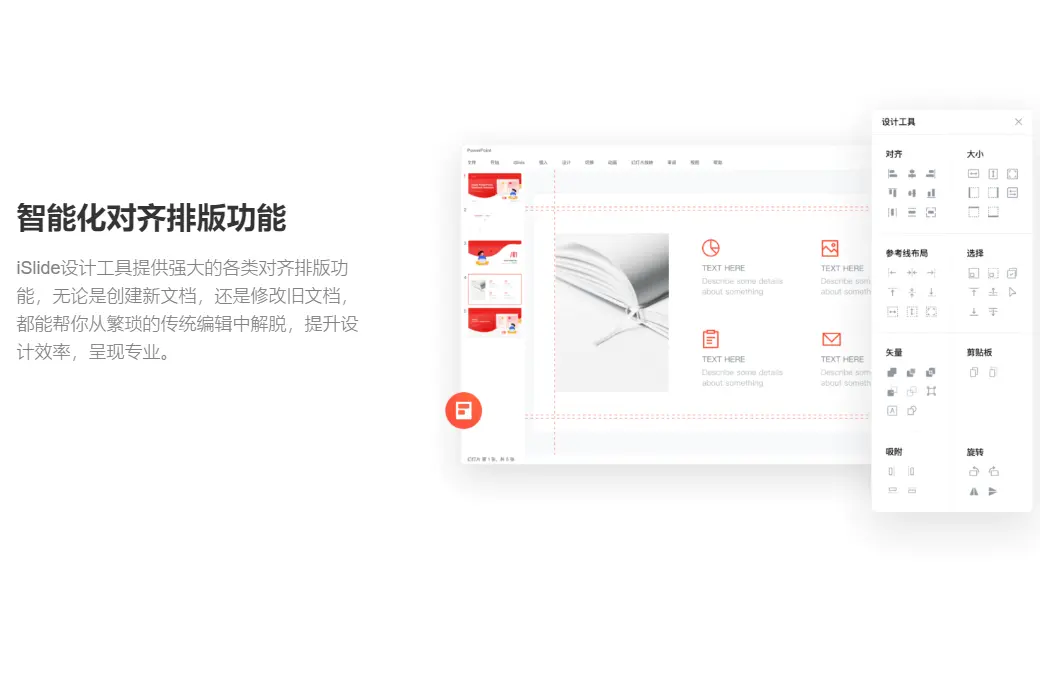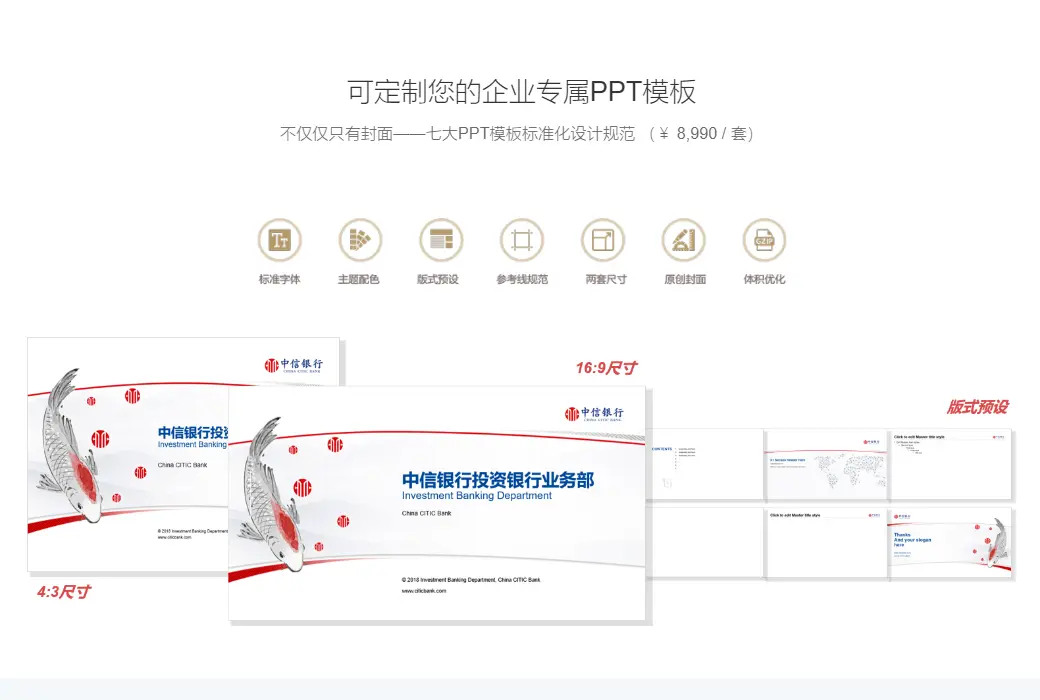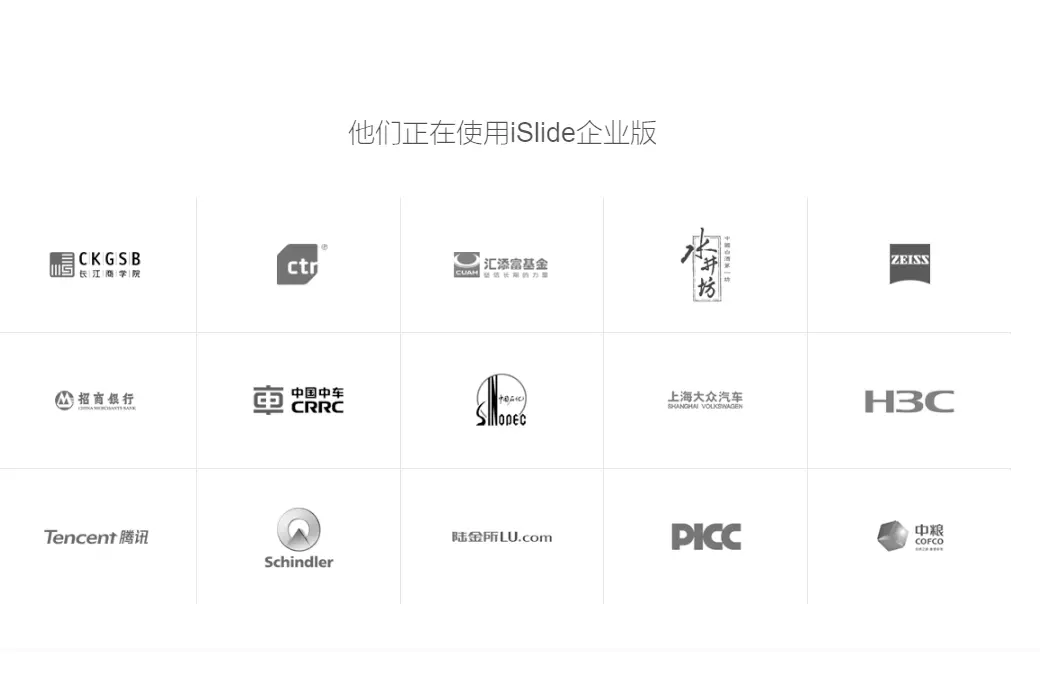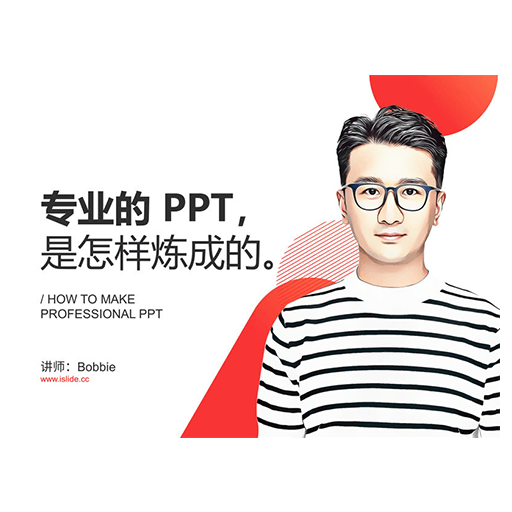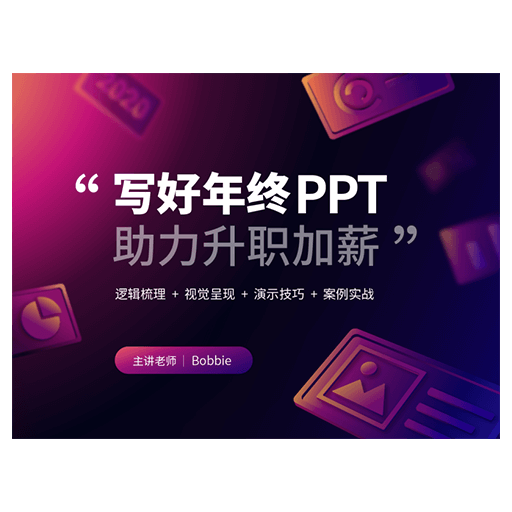您還未登錄,登入後可獲得更好的體驗
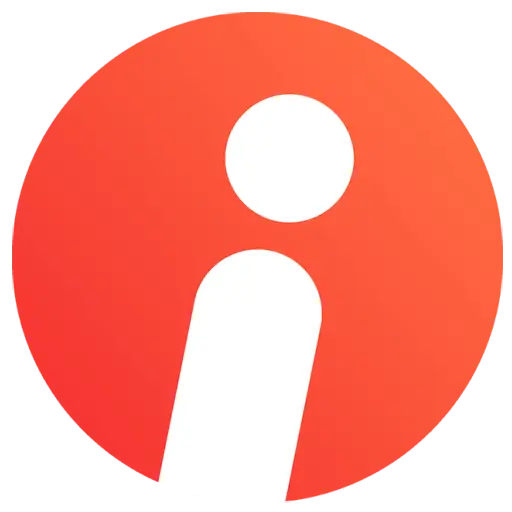 iSlide PPT 設計神器 PowerPoint 挿件工具
iSlide PPT 設計神器 PowerPoint 挿件工具
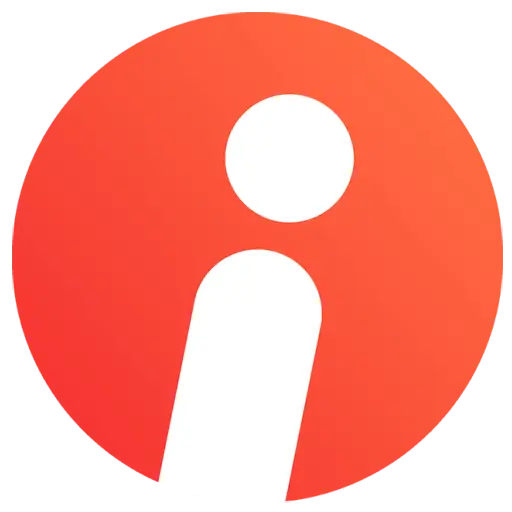
活動規則
1、活動時間:{{ info.groupon.start_at }} ~ {{ info.groupon.end_at }}。
1、活動時間:售完即止。
2、拼團有效期:{{ info.groupon.expire_days * 24 }}小時。
3、拼團人數:{{ info.groupon.need_count }}人。
拼團須知
1、拼團流程:加入/發起團購並成功支付-在有效期內拼團人數滿足活動要求人數-拼團成功!
2、如果不能在有效期間滿足活動人數則拼團失敗,已支付的金額會原路退回。
3、拼團要求人數和活動時間在不同商品的中可能會不一樣,請注意看活動規則。
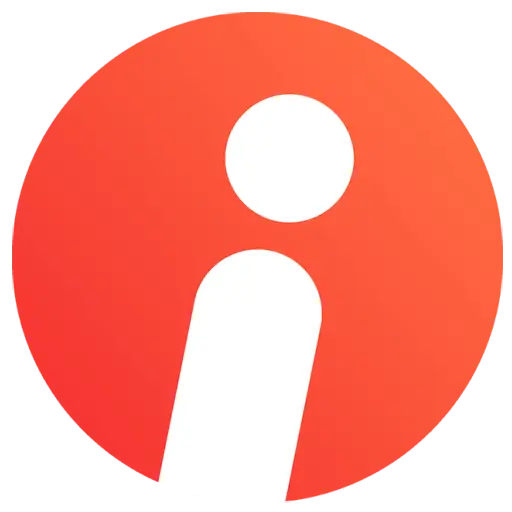


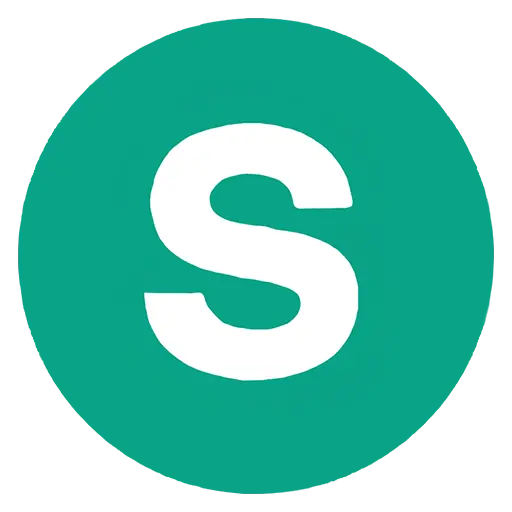
iSlide是針對PowerPoint製作的一款高效挿件,三個詞來形容它,「簡單」、「高效」、「快捷」。 iSlide幾乎覆蓋了絕大多數用戶的疑難使用場景(PPT進階高級玩家除外),為用戶高效處理PPT設計問題提供大量可選方案。 iSlide提供了十多種快捷功能,而且處理速度十分理想,能大幅度减少PPT製作成本。
多樣的功能,簡潔的操作
iSlide覈心其實就是,用最簡單的方式,完成一個複雜操作。 在眾多功能裏,沒有那一項操作是過於複雜的,為的就是節省更多的製作設計時間,提高你工作效率,秀出你別具一格的幻燈片。
一鍵優化
在多臺設備間使用同一個幻燈片時,時長會出現排版混亂,字體缺失的問題,為了一個良好的觀看效果,我們需要反復調整我們的段落以及字體。 而這個調整過程並不簡單,需要我們一個個頁面進行調整,對時間無疑是極大的浪費。 iSlide為我們提供了統一字體,規範段落的功能,還很貼心的為你提供了一些擴展選項,例如「選擇所有幻燈片」、「是否包含隱藏頁面」。
高效佈局
圖片在PPT是不可缺少的元素之一,有的時候圖片也會佔據我們多頁的篇幅,所以如何優雅的佈局大小不一的圖片素材,便是我們頭疼的問題。 「矩形佈局」+「圖片填充」就是最好的解決方案,iSlide提供快捷佈局背景矩形塊的功能,可以快速的建造、佈局、合併矩形塊。
而且對於矩形,我們還可以進行微調,數量、間距、偏移角度,只要你可以想到的調整,iSlide都為你準備好了,如何佈局出一個高逼格的背景排版就要看你的審美了! 完成背景矩形佈局後我們只需要使用PowerPoint自帶的圖片填充功能就可以完成圖片佈局了。
矩形佈局只是智慧佈局的一小點,除了矩形佈局還有環形佈局,結合上PowerPoint自帶的功能,可以帶你花樣玩轉圖示,當然你也可以選擇它自帶的圖示庫。
萬能素材庫
之前製作PPT時,總有這樣的煩惱,在一些概括性話語旁總想加個圖標示意一下,因為這種形象化的表達是提升逼格的關鍵所在。 但是又時常困擾於尋找適合的高清透明向量圖標,直到我遇到了iconfont。
但是每次頁面間的來回切換,下載按鈕的不斷點擊,拖拽操作重複的執行,還是十分讓人無奈,尤其是在新的Keynote裏提供了大量圖標後,PowerPoint的這項缺陷便更加的明顯。 iSlide在PowerPoint的介面裏就提供一個豐富的圖標庫,一共接近兩千頁的圖標供你選擇,雖然說裡面的圖標不一定有你自己尋找的圖標那麼精美,但是這一套可以修改大小、顏色的風格一致圖標卻能為你節省尋找的時間和添加的繁瑣。
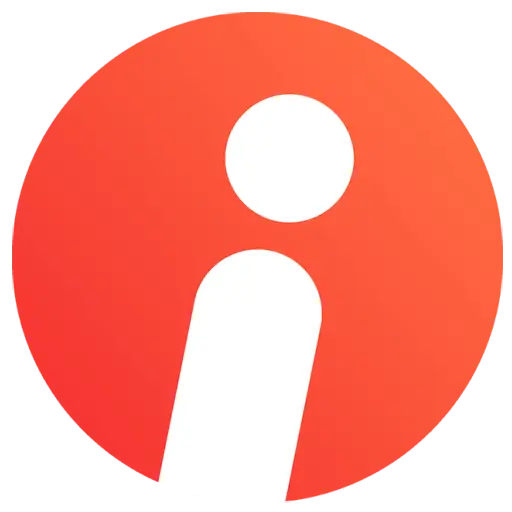
備用下載:N/A
發貨時間:24小時自動發貨
運行平臺:Windows、macOS
介面語言:支援中文介面顯示,多語言可選。
更新說明:訂閱期內使用和免費更新。
買前試用:購前可使用功能限制免費版。
如何收貨:購買後,啟動資訊會以郵件的形式發送到下單時的郵箱,同時可在個人中心,我的訂單中查看對應的產品啟動碼。
設備數量:可安裝自己的所有電腦,同時只能一臺設備線上。
更換電腦:原電腦卸載,新電腦登入帳戶啟動。
啟動引導:挿件-->; 自己的用戶頭像下-->; 使用兌換碼。
特殊說明:1個月僅限新用戶啟動使用。 1年會員有效期是360天。 一個月會員有效期是30天。

合作洽談
{{ app.qa.openQa.Q.title }}
iSlide安裝完成後,功能表列裏不顯示iSlide挿件?
一、問題描述
【可能原因】
1.受其他挿件影響,無法進行載入項加載;
2.需要獲取更高的許可權。
【載入項加載】
Office 2007
左上角Office按鈕»PowerPoint選項»載入項»管理:COM載入項»轉到»就會打開COM載入項視窗了,然後手中勾選上iSlide Tools,確認,看能否啟用;
Office 2010/2013/2016/2019/365
檔案»選項»載入項»管理:COM載入項»轉到»就會打開COM載入項視窗了,然後手中勾選上iSlide Tools,確認,看能否啟用;
WPS
請先新建一個空白檔案»點擊視窗左上角的WPS演示右側有個下拉的小三角»工具»COM載入項»就會打開COM載入項視窗,然後手中勾選上iSlide Tools,確認,看能否啟用。
二、解決方案
Office.dll檔案在系統GAC中注册异常
【方案1】
1.在開始菜單打開iSlide診斷工具箱;
2.點擊“安裝/卸載”中的“為當前用戶安裝”,然後重啓PPT在載入項中勾選iSlide;
3.如果iSlide在功能表列不顯示,再點擊’為所有用戶安裝’,然後重啓PPT在載入項中勾選iSlide;
4.如果iSlide在功能表列不顯示,再點擊“為當前用戶安裝(無隔離)”,然後重啓PPT在載入項中勾選iSlide;
5.如果iSlide在功能表列不顯示,再點擊’為所有用戶安裝(無隔離)”,然後重啓PPT在載入項中勾選iSlide。
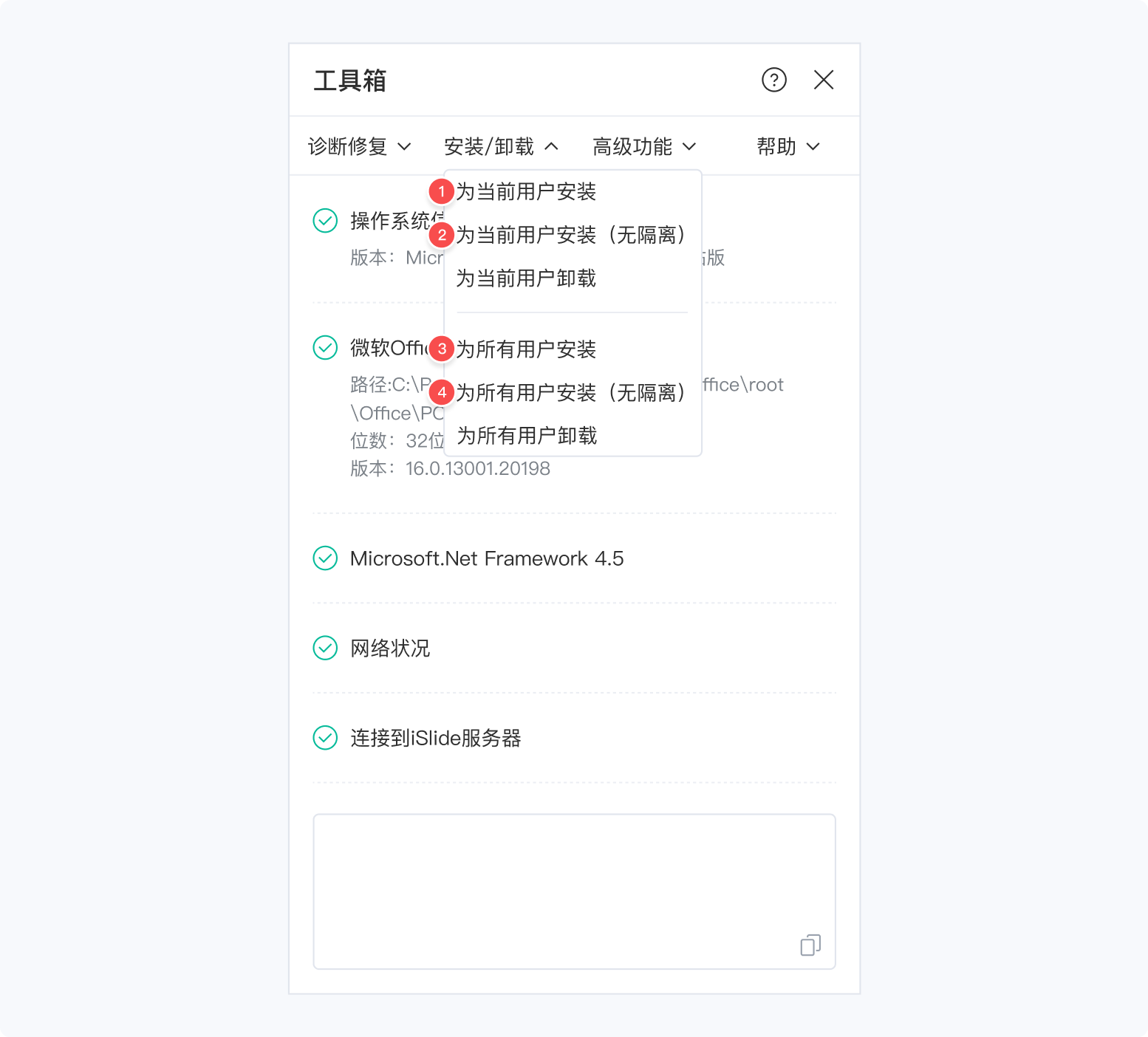
【方案2】
1.大概率是殘留檔案導致,先關閉PPT檔案以及暫時退出殺毒軟體和安全軟件;
2.在電腦全盤蒐索【iSlide】所有相關檔(S大寫);
3.等待蒐索進度條結束後(蒐索欄綠色部分完全消失變成白色),同時按ctrl+A全選檔案,右鍵删除所有iSlide相關檔,無法删除的檔案選擇跳過;
4.重新下載安裝iSlide,儘量安裝在默認位置,重新啟動PPT載入項中勾選iSlide。
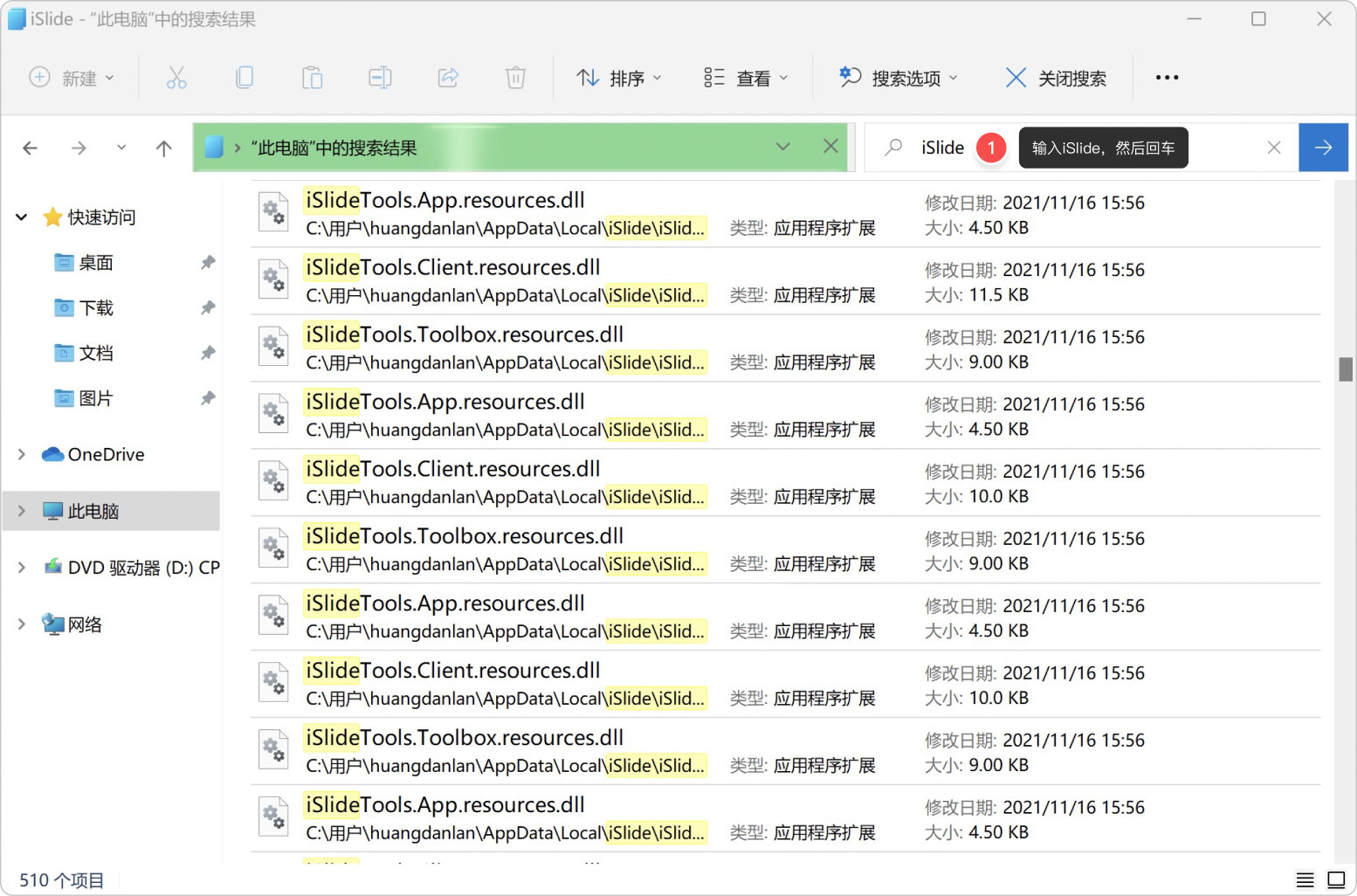
【方案三】
1.定位到C:\Windows\assembly\GAC_MSIL\office資料夾下,重命名下麵的資料夾尾碼加上.bak;
2.定位到C:\Windows\assembly\GAC_MSIL\Microsoft. Office. Interop. PowerPoint,重命名下麵的資料夾尾碼加上.bak; 3.嘗試重新啟動PPT載入項中勾選iSlide。
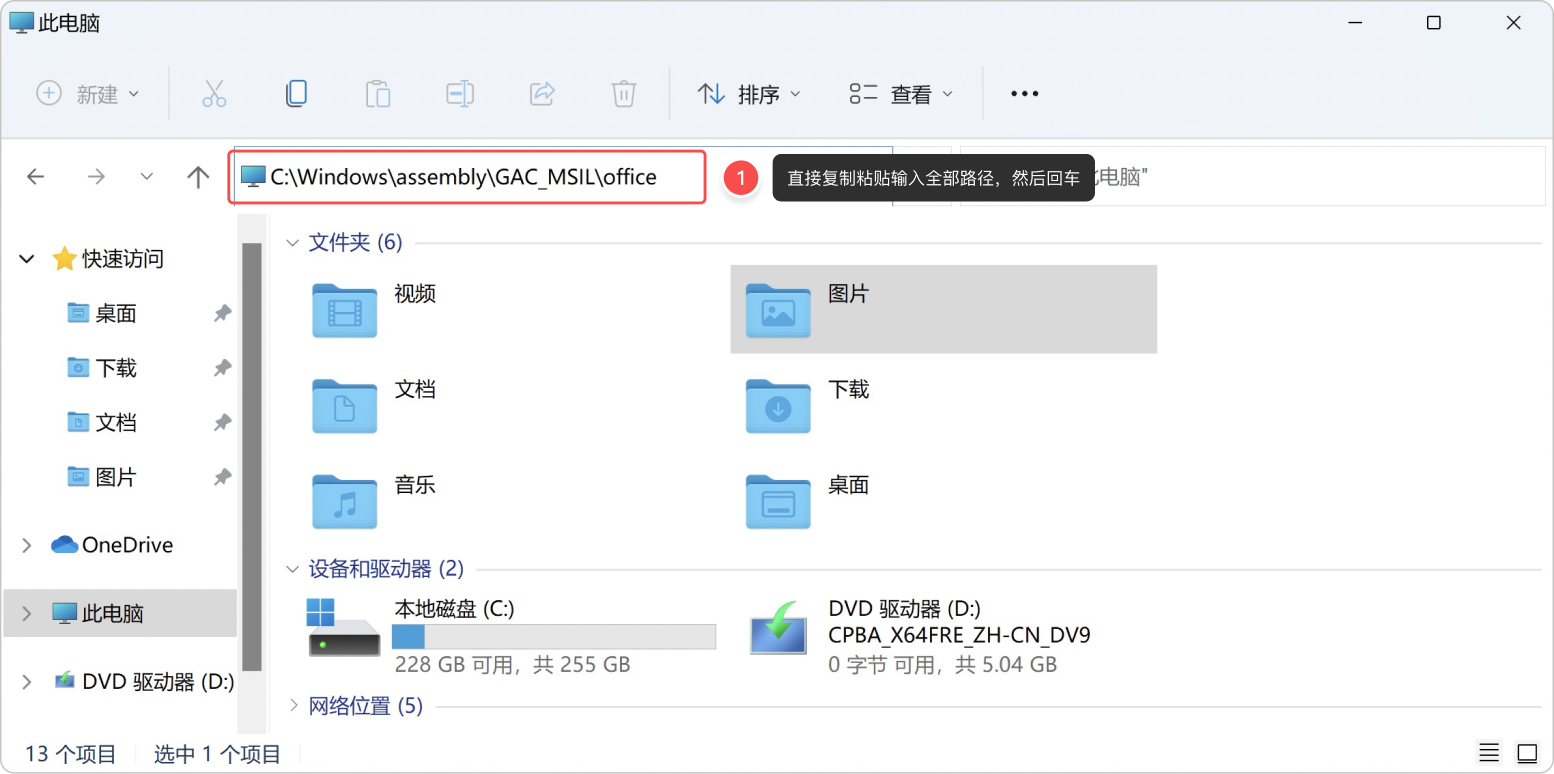
受其他挿件影響,無法進行載入項加載
【解決方案】
暫時取消其他挿件加載,只加載iSlide,啟動PPT看下; 如果加載成功,建議確認下其他挿件相容性問題,如果未成功加載,嘗試按照“Office.dll檔案在系統GAC中注册异常”的方案操作或卸載其他挿件看下。